皆さんこんにちは、伊吹です。
今回はlightroomを使って綺麗な青空を出す方法ついて解説します。
私のレタッチやり方は我流ですが、このやり方早めに知りたかった的な内容を書いています。
風景写真で撮影すると空が綺麗な青空にならないことが多いと思います。
その際、レタッチで綺麗な青空に調整できる比較的簡単な方法を説明していきます。
lightroomの初歩的な使い方は分かっている前提で書いていきます。
そのあたりが分からない方は下の記事を見てみてください。

これが今回のベースの写真です。
1.色の彩度、輝度を操作
lightroomの操作画面の右側、トーンカーブ操作の下にある色の色相・彩度・輝度を操作していきます。
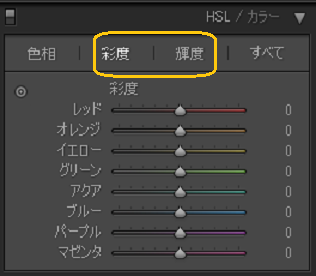
この画面を簡単にざっくりと説明します。
〇色相:色味自体を変えることが出来る。(青を緑っぽくしたり出来る)
〇彩度:プラスで色の鮮やかさ、マイナスで色が薄く
〇輝度:色の明るさが変わる
まずはブルーの彩度を+15、輝度を-10にしました。

空の青みが若干増しました。
ここで彩度を大きくプラスに弄ることで青みを増すことが出来ますが、大きく弄ると他とのバランスが破綻する事が多いので大きくは私は弄りません。
2.かすみの除去で空の霞を取り除く
こちらは初歩的な現像の際にも操作しましたが、かすみの除去を使えば名前の通り空の霞を除去しクリアな空にしてくれます。

ただ、こちらもかけすぎると全体的にコントラストがきつくなりやすいので注意が必要です。

かすみの除去が+25の写真です。最初と比べるとかなり空の青が綺麗に出て来ました。
私は現像する写真の7割程度が1と2の処理で青空を綺麗に出すレタッチは終わります。どうしても更に青みと追加したい場合、1、2だけでは思ってた色にならなかった場合は更に以下の手順を取ることがあります。
3.段階フィルターを使って空の色を調整
lightroomの機能である段階フィルターを使って青空の部分だけ色を調整をしていきます。
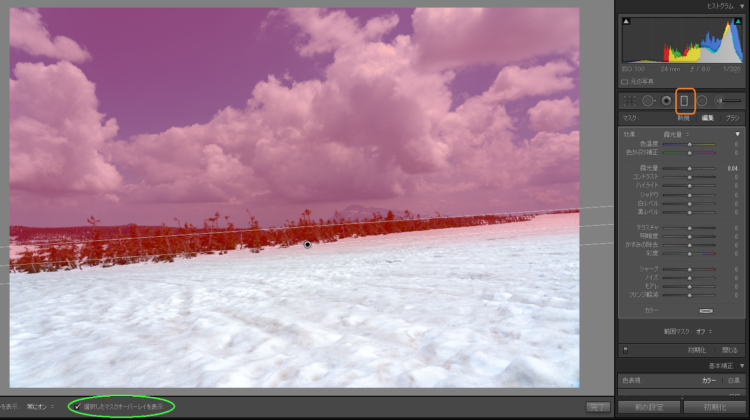
3-1 lightroomの右側のバーのヒストグラムの下にある長方形(オレンジで囲っている部分)をクリックし段階フィルターを青空全体が入るよう設定します。
3-2 更に写真の下にある選択したマスクオーバーレイ(黄緑色で囲われた部分)にチェックを入れると段階フィルターの範囲が赤色で覆われます。
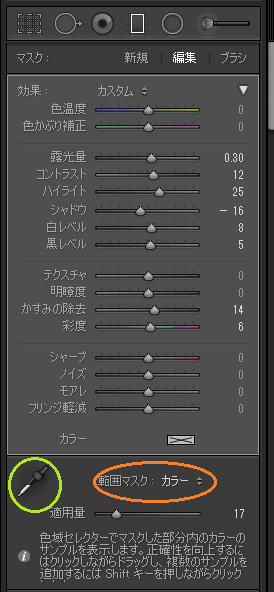
3-3 範囲マスクの上下矢印の部分にマウスを持っていきカラーを選択、さらに左にあるスポイトをクリックします。
3-4 写真の青空の部分にスポイトを持ったクリックします。そうすると自動で青空の部分を選択してくれます。さらに3-3の範囲マスクの下にある適用量でバーを動かすことによって対象範囲を狭くしたり広くしたりできます。ここで3-2でチェックしたマスクオーバーレイを解除します。

3-5 3-4で選択した範囲のみのレタッチを行います。あまり激しくレタッチを行うと周囲とバランスが崩れるので注意してレタッチしてください。(レタッチの数値については2つ前の図がレタッチした数値となっています。)
以上が綺麗な青空にするレタッチです。

上の写真が最終的なレタッチした写真です。当初と比べて空の青みがかなり綺麗に出ています。

4枚順番に表示してみました。少しずつですが空の色が変わっています。

最初と完成版の2枚だけにしてみました。これだとかなり変わっているのが分かると思います。
こんな感じで青空の色が納得いかない場合はレタッチで調整して青空の色味を調整することが出来ます。
レタッチのポイントとして今回は青空を綺麗に調整する事を目的でレタッチしましたが、あくまで青空以外の部分と比べて明らかバランス(色味、コントラスト)がおかしくならないよう気を付けてください。
バランスを考えると書いてますが、これは残念ながら数をこなしてバランス感覚を養っていくしかないです。
また、青空を調整することでレタッチの際の色相や彩度、マスクを弄る練習にもなります。慣れてきたら青空以外も同様に弄れるようになってきます。

最終版の写真のブルーの色相を-35にした場合の写真です。色相を弄るのは中々バランスが難しいですがこれが弄れるようになると写真の作風も大きく増えるので、レタッチに慣れてきたらぜひ色相も弄ってみてください。
では、また。











コメント