
皆さんこんにちは、伊吹です。
以前魚眼レンズでの撮影方法・構図のポイントを書きましたが、今回は魚眼レンズのなかでも使用者がかなり少ないであろう円周魚眼レンズについての撮影方法・構図のポイントについてまとめました。基本的な考え方は魚眼レンズの際と似ているので、まずは下の記事に目を通してから読んでいただけると嬉しいです。
また、円周魚眼レンズと360度カメラは出てくる絵が似ているので360度カメラを使っている人も撮影方法や構図については参考になると思います。
円周魚眼レンズは対角線魚眼レンズよりも画角が広く、私は円周魚眼レンズを使い始めて当分の間は広すぎる画角に振り回されていました。また、円周魚眼レンズの撮り方について解説しているサイトも皆無でしたので試行錯誤しながら使ってきました。これから円周魚眼を使ってみる人に向けて参考になればと思い今回は書いています。
円周魚眼とは
魚眼レンズには主に2つのレンズがあります。普段魚眼レンズと言われているのは対角線魚眼レンズと呼ばれているもの。

上の写真を撮ったレンズが対角線魚眼レンズ、いわゆる一般的に魚眼レンズで撮ったと言われている写真です。
円周魚眼レンズはただでさえ広い魚眼レンズの画角が更に広くなり、画角はなんと180度程。あまりに広すぎて画角に振り回されてしまうレンズです。

上の写真は円周魚眼レンズで撮った写真です。かなり広い範囲が写っていますし、円周魚眼レンズで写真を撮ると四角ではなく丸い写真になります。
円周魚眼での撮影の一つのポイントとして丸い絵が最終的なアウトプットになるということを意識してください。
この円周魚眼で撮る際の構図や撮影方法を以前魚眼レンズについての記事を踏まえて、どう撮ると画角に振り回されず円周魚眼らしい見栄えのいい写真になるかとこれから解説していきます。
ひたすら近くまで寄る
円周魚眼の焦点距離は超々広角といってもいい画角。被写体との距離が少しでも離れると被写体が一気に小さく写ってしまいます。そのためレンズのピントがあうギリギリまで寄るのが基本と思ってください。


こちらがピントの合うまで寄った写真。写真だけ見ると離れている風に思えませんが、レンズの先まで寄って撮影しています。円周魚眼で撮るときは極力被写体に寄って撮影してみてください。
水平アングルかつ2分割法
水平アングルで且つ2分割法を使い地面や水平線と空を綺麗に分ける撮り方です。


上の菜の花の写真は一面の菜の花畑と青空を2分割しています。また水平アングルで撮っている事もあり魚眼独特の歪みが中央部にはなく比較的癖のない写真となっています。
梅の写真は完全には水平アングル・2分割になっていませんが空と地面の部分が分かれています。
このような地面の場所と空が綺麗に分割することで円周魚眼独特の印象を残しつつも癖のない写真になってくれます。
ハイアングルで撮る
円周魚眼でハイアングルで撮ると面白い写真が撮れます。
一番最初に乗せた円周魚眼の作例もハイアングルで撮った写真です。


ハイアングルで撮影した作例2点です。
どちらも見上げるように写真を撮影して、真ん中に向かって収束していくイメージの写真が撮れます。この撮影方法の注意点は画角が180度なので自分が写りこまないように細心の注意を払うことです。
1枚目の木の写真は木自体が大きいので問題ないですが、下の菜の花の写真は地面付近から菜の花にギリギリまで寄って撮影したため、何度も頭が写り込み失敗作がそこそこ出ました。花などの足元の風景ををダイナミック撮るのに適した構図です。自分の姿が写真に写り込みが発生するので撮影後は写りこみがないか拡大して確認したほうがいいです。
ローアングルで撮る
これは私は撮れてないですが、撮れたら360度カメラのリトルプラネット風の写真が撮れると思います。
撮れない原因は180度の画角があるために撮る際に自分や三脚の足が写りこむので空撮や合成写真を使わないと中々撮ることは難しいと思いますが適したアングルであると思います。
歪みを活かして面白く撮る
円周魚眼は対角線魚眼以上に歪みがあり歪みを活かして撮影すれば意外な写真が撮れます。

この写真は元々梅の枝の形が面白いなと感じ、更に歪ませたらどうなるかと思い撮影した写真です。想像以上に歪んで面白い絵になってくれました。魚眼独特の歪みを活かせば普通では考えにくい写真を撮ることもできます。
Photoshopを使った現像の際での円周魚眼の範囲の切り出しについて
円周魚眼のレンズは通常の写真よりも手間がかかります。これまで上げた作例の写真は綺麗に円になっていますがこれはPhotoshopでトリミングしています。カメラのセンサーは長方形なのでカメラで自動的にトリミングはしてくれません。

カメラで撮った後はこのように出て来ます。このままだと円の縁の不鮮明な部分が残ってしまします。これから簡単にPhotoshopを使ったトリミングの方法を説明します。
1.Photoshopを立ち上げる

Photoshopの画面が立ち上がりました。lightroomを使っている人でPhotoshopをPCにインストールしている人はlightroomの現像画面で写真を右クリックするとPhotoshopが立ち上がります。
2.楕円形選択ツールを使い写っている部分を選択
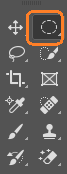
Photoshopの画面の左端ある楕円形選択ツール(上の図のオレンジ)をクリックします。そしてshiftを押しながら円周魚眼で写った範囲を選択します。
3.選択範囲を反転し写真が写っている範囲以外を消去する

右上ある選択範囲(上の図でオレンジの部分)をクリックし「選択範囲を反転」を再度クリックします。
選択範囲を反転を押した後でキーボードの「Ctrl+Del」のボタンを押します。写真が写っている部分以外が全て消去されました。(下の図のようになっていると思います)

4.マジック消しゴムツールを使い完全に背景の情報を消去する。
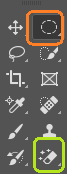
最後に上の図の黄緑の「マジック消しゴムツール」をクリックし消しゴムのアイコンで何も映ってない部分をクリックするとその部分のデータが全てなくなりました。

上の図のように写真の周りにモザイク図になっていれば完了です。
このままPhotoshopで現像してもいいですし、lightroomに戻ってレタッチしても大丈夫です。
まとめ
円周魚眼の構図についてや円形へのトリミングの方法についてまとめてみました。今回の記事については全部自分が試行錯誤して調べたり、感じた体験をベースに書いているます。もしからした最適なものではないかもしれません。もし、円周魚眼で面白い撮り方をしている方がいれ私の方としても教えて欲しいくらいです。
自分なりに最初から知ってたら良かったことをまとめたので、円周魚眼を買ってこれから使う人には少しでも参考になってくれたらうれしいです。
円周魚眼はかなりニッチなレンズとなっていますが少しでも円周魚眼レンズで撮人や円周魚眼で撮られた写真が増え、たくさんのメーカー(特に純正メーカー)から円周魚眼レンズが販売されるようになってくれることを切に願っています。
この記事で円周魚眼ユーザーが少しでも増えますように!!
では、また。












コメント